Scratch - Học lập trình thật là vui
Nếu các bậc phụ huynh còn băn khoăn không biết nên cho trẻ làm quen với lập trình như thế nào, nên bắt đầu với ngôn ngữ lập trình nào thì Scratch là một lựa chọn lý tưởng. Đặc biệt khi trẻ mới bắt đầu đặt chân vào thế giới lập trình với thật nhiều khái niệm mới-lạ. Làm sao cho trẻ cảm thấy thế giới lập trình thật thú vị, đầy sáng tạo và làm quen, hiểu được các kiến thức chuyên môn là điều quan trọng và cần thiết hơn hết. Với ngôn ngữ lập trình Scratch, thay vì phải viết những dòng lệnh logic khó hiểu mà lại dễ mắc lỗi, thì trẻ sẽ được làm quen với các khối lệnh đầy màu sắc giúp trẻ dễ dàng tạo được những hình chuyển động ngộ nghĩnh, hay các câu chuyện tương tác dễ thương. Nhờ đó, trẻ không chỉ được phát triển tư duy logic, tư duy tính toán mà còn phát huy khả năng sáng tạo một cách thật tự nhiên.
Ngoài ra, tham gia Scratch trẻ còn có thể chia sẻ những tác phẩm của mình, tham gia tương tác trực tuyến để giao lưu với bạn bè Scratch đến từ nhiều nơi khác nhau trên thế giới.
Hướng dẫn làm quen giao diện Scratch
Có thể chia giao diện Scratch thành 5 khu vực chính với những nhiệm vụ và chức năng riêng để dễ dàng sử dụng và lập trình.
1. Khung điều khiển
Khung điều khiển có 3 Tab thông tin: Lệnh (Code), Thiết kế (Costumes) và Âm thanh (Sounds).
-
Lệnh (Code): Là nơi chứa danh mục các lệnh dùng để lập trình cho các đối tượng trong Scratch. Có nhiều nhóm lệnh trong Scratch bao gồm các lệnh có chức năng giống nhau, mỗi nhóm sẽ được phân biệt bằng một màu khác nhau. Scratch mặc định hiện các nhóm lệnh và lệnh thông dụng, ngoài ra, Scratch còn có 1 số lệnh mở rộng khác, chúng ta có thể thêm các nhóm lệnh này vào bằng cách click chuột vào
 (Add Extension) ở phía dưới cùng của khung.
(Add Extension) ở phía dưới cùng của khung.
-
Thiết kế (Costumes): Chứa các thiết kế, các giao diện khác nhau của đối tượng.
-
Âm thanh (Sounds): Chứa các âm thanh khác nhau của đối tượng.
2. Cửa sổ lệnh
Cửa sổ lệnh chứa các "lệnh" để điều khiển hoạt động của nhân vật. Chúng ta sẽ kéo các lệnh từ khung điều khiển sang cửa sổ này và lắp ghép các khối lệnh khác nhau để tạo thành một “chương trình” để điều khiển đối tượng.
3. Sân khấu (Stage)
Sân khấu là cửa sổ thể hiện chính của phần mềm Scratch. Sân khấu là nơi biểu diễn của các đối tượng, hiển thị các loại ảnh nền khác nhau, hiển thị các hiệu ứng đồ họa, ...
Sân khấu là nơi người dùng sẽ tương tác với sản phẩm do chúng ta tạo ra.
Các công cụ dùng tác động vào sân khấu như phóng to

, thu nhỏ

và phóng to toàn màn hình

4. Nhân vật - Sprites
Đây là khu vực quản lý các nhân vật của ứng dụng. Tại khu vực này, chúng ta có thể thực hiện các thao tác như tạo thêm nhân vật, chỉnh sửa ngoại hình nhân vật (thay đổi trang phục). Và có thể có nhiều nhân vật, đa dạng về kích thước và chủng loại. Khi lần đầu tiên chạy Scratch, nhân vật chính là chú mèo Scratch.
5. Ảnh nền, phông nền - Backdrop/Background
Backdrop là khu vực quản lý, chỉnh sửa, thêm mới các ảnh nền hiển thị trên sân khấu (stage).
Lưu ý: Đối với Backdrop chúng ta cũng có thể xây dựng những khối lệnh riêng cho nó.
Hướng dẫn sử dụng thanh thực đơn
Thanh thực đơn gồm nhiều tính năng, chủ yếu chúng ta chỉ hay dùng tính năng Tạo mới, Lưu và Mở ứng dụng, còn các tính năng khác rất ít sử dụng. Sau đây là các chức năng chính trên thanh thực đơn trong Scratch:
1. Ngôn ngữ - Languages
Hiện tại, phần mềm Scratch đã hỗ trợ rất nhiều ngôn ngữ khác nhau trên khắp thế giới, trong đó có Tiếng Việt. Để chuyển sang giao diện ngôn ngữ phù hợp, chúng ta sẽ:
- Chọn biểu tượng quả địa cầu trên thanh thực đơn, phía trên cùng bên tay trái
- Click chuột vào biểu tượng hình mũi tên nhỏ để xem và chọn ngôn ngữ mà chúng ta cần chuyển.
2. Tập tin - File
- Mới - New: Tạo mới một ứng dụng
- Lưu bây giờ - Save now: Lưu mới một ứng dụng, hoặc lưu khi có sự thay đổi
- Lưu bản sao - Save as a copy: Lưu ứng dụng đang mở với một tên khác
- Load from your computer: Mở một ứng dụng đã có từ máy tính của bạn
- Lưu về máy tính - Save to your computer: Lưu ứng dụng về máy tính của bạn
3. Chỉnh sửa - Edit
- Restore: Khôi phục
- Turn on Turbo mode: Bật chế độ tốc độ tối ưu, thường sử dụng cho các ứng dụng lớn, cần xử lý các khối lệnh tính toán đòi hỏi tốc độ cao, như các hàm toán học trong nhóm lệnh Operator hoặc các ứng dụng vẽ, muốn hình vẽ được vẽ xong trong tích tắc.
4 Hướng dẫn - Tutorials
Đây là nơi cung cấp một số hướng dẫn, ví dụ minh họa mà chúng ta có thể tham khảo nhanh về Scratch.
Thanh công cụ - menu bar
và Tài khoản người dùng - Account
Đây là nơi lưu trữ thông tin của người dùng, như trang cá nhân, các chương trình mà người dùng đã làm, các thông tin thiết lập tài khoản, đăng xuất,...
Hello World - Khởi động với ứng dụng Scratch đầu tiên
Bây giờ, chúng ta sẽ cùng nhau hoàn thiện ứng dụng Hello World nhé.
-
Đầu tiên, bạn chọn nhóm lệnh Events, chọn lệnh
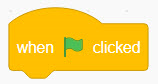
và kéo thả lệnh này sang cửa sổ lệnh. Đây là sự kiện người dùng click chọn vào lá cờ xanh trên sân khấu và chúng ta muốn khi đó là bắt đầu chương trình.
- Sau đó, chúng ta kéo thả và điều chỉnh một đoạn chương trình gồm các lệnh sau:
- Bây giờ, chúng ta đã có một ứng dụng hoàn chỉnh trên Scratch và để chạy thực hiên ứng dụng, người dùng sẽ nhấp biểu tượng lá cờ xanh. Khi chạy chương trình, nhân vật của chúng ta sẽ nói ‘Hello World!’ trong 2 giây, nói ‘My name is Cat.’ trong 2 giây, nói ‘I can run fast!’ trong 2 giây, sau đó sẽ di chuyển về phía trước 100 bước.
Kết luận:
- Chúng ta sẽ điều khiển các đối tượng bằng các lệnh trong cửa sổ lệnh.
- Các lệnh được kéo thả từ khung điều khiển, không phải viết từng lệnh trên màn hình.
- Nhóm các lệnh gắn liền nhau tạo thành 1 đoạn chương trình. Khi chạy các lệnh sẽ lần lượt chạy từ trên xuống dưới.
- Để chạy ứng dụng, chúng ta nhấp lên hình có hình lá cờ xanh. Nhấp hình tròn đỏ sẽ dừng ứng dụng đang chạy.
-
Có thể phóng to cửa sổ chạy bằng cách nháy vào nút

góc phải trên màn hình.